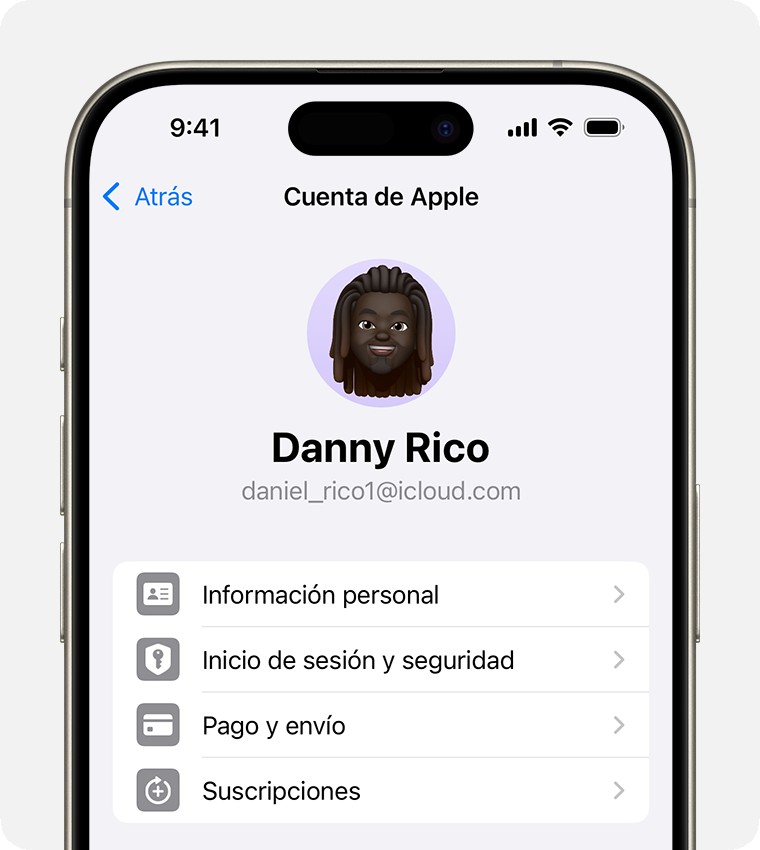Managing your subscriptions is essential, and if you’re looking to cancel an Apple subscription, whether it’s for Apple Music, iCloud+, Apple TV+, or any other service billed through Apple, this guide will walk you through the process step-by-step. It’s simpler than you might think to cancel subscriptions directly from your Apple devices or even from a Windows PC or Android device.
Cancel Subscription Directly
Troubleshooting Subscription Issues
Canceling Your Apple Subscription Online
- Navigate to account.apple.com in your web browser.
- Follow the on-screen prompts to sign in with your Apple ID if required.
- Locate the subscriptions section and manage your active subscriptions from there.
Troubleshooting Subscription Issues
How to Cancel Apple Subscriptions on Your iPhone, iPad, or Apple Vision Pro
For users of iPhone, iPad, or Apple Vision Pro, canceling subscriptions is conveniently done through the device settings:
-
Open the Settings app on your device.
-
Tap on your name at the top.
-
Select Subscriptions.
Alt Text: Navigating to Apple Subscription settings on iPhone through Settings app.
-
Choose the subscription you wish to cancel.
-
Tap Cancel Subscription. You might need to scroll down to find this option. If you don’t see a cancel button or see an expiration message in red text, it indicates the subscription is already canceled.
Troubleshooting Subscription Issues
Canceling Subscriptions on a Mac
Mac users can manage and cancel their subscriptions directly through the App Store:
-
Open the App Store application.
-
Click on your name located at the bottom-left corner. If you are not signed in, click Sign In first.
-
Click on Account Settings.
-
Scroll down to Subscriptions and click Manage.
Alt Text: Managing Apple subscriptions via Account Settings in Mac App Store.
-
Select the specific subscription.
-
Click Cancel Subscription. As with iOS, if you don’t see the cancellation button, the subscription might already be inactive.
Troubleshooting Subscription Issues
Canceling Apple Subscriptions on a Windows PC
While you can manage Apple Music and Apple TV+ subscriptions online, for subscriptions billed directly by Apple, using the Apple Music app or Apple TV app for Windows simplifies the process.
Using the Apple Music or Apple TV App for Windows
-
Ensure you have the Apple Music app or Apple TV app installed on your Windows PC. Learn how to get Apple apps for Windows.
-
Open either the Apple Music app or Apple TV app. Click on your name at the bottom of the sidebar, then select View My Account. You may need to sign in with your Apple ID.
Alt Text: Accessing ‘View My Account’ option in Apple Music Windows app to manage subscriptions.
-
Scroll down to the Settings section. Next to Subscriptions, click Manage.
-
Find the subscription you intend to cancel and click Edit.
-
Click Cancel Subscription. If you do not see this option, the subscription is likely already canceled.
For Older iTunes Versions on Windows
If you are using an older version of iTunes for Windows, follow these steps:
-
Open iTunes on your PC.
-
In the menu bar at the top of the iTunes window, go to Account and then View My Account.
-
Scroll down to the Settings section. Next to Subscriptions, click Manage.
Alt Text: Locating the ‘Manage’ button for subscriptions within iTunes Windows application.
-
Locate the subscription you wish to cancel and click Edit.
-
Click Cancel Subscription. If the button is absent, the subscription is already canceled.
Troubleshooting Subscription Issues
Managing Subscriptions on Android Devices
Android users who have Apple subscriptions can also manage them:
- Go to account.apple.com on your Android device’s browser.
- Log in with your Apple ID and follow the prompts to manage your subscriptions.
Troubleshooting Subscription Issues
Troubleshooting Subscription Issues: What if You Can’t Find the Subscription to Cancel? {#troubleshooting-subscription-issues}
If you are having trouble locating the subscription you wish to cancel, consider these points:
-
iCloud+ Cancellation: iCloud+ can be canceled directly through iCloud storage settings.
-
Check Your Purchase Receipts:
-
Search your email inbox for terms like “Apple receipt” or “Apple invoice”.
-
Review the receipt for the subscription to identify which Apple ID was used for the subscription.
Alt Text: Example of an Apple receipt email, highlighting the associated Apple ID for subscription management.
- Family Sharing: If a family member’s Apple ID appears on the receipt, they need to cancel the subscription themselves. You cannot cancel a family member’s subscription.
- Different Apple ID: If the receipt shows a different Apple ID, sign in with that Apple ID to cancel.
- Subscription from Another Company: If you cannot find an Apple receipt, the subscription might be billed through a different provider. Check your bank or credit card statements to identify the billing company and contact them directly to cancel.
-
Important Information About Subscription Cancellations
- Free Trials: If you signed up for a free or discounted trial and do not wish to continue, cancel at least 24 hours before the trial period ends to avoid being charged.
- Regional Differences: Subscription cancellation processes might slightly vary in specific countries and regions. Learn about special circumstances for Germany, Israel, South Africa, and Turkey.
Disclaimer: Information about products not manufactured by Apple, or independent websites not controlled or tested by Apple, is provided without recommendation or endorsement. Apple assumes no responsibility regarding the selection, performance, or use of third-party websites or products. Apple makes no representations regarding third-party website accuracy or reliability. Contact the vendor for additional information. Contact Vendor
Published Date: